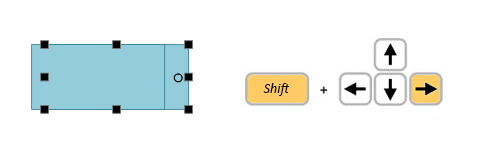To resize a shape, you must first select it, and then click on one of the growth handles (or black squares) around the shape. Moving the mouse, while keeping the mouse button pressed down, moves the handle and changes the size of the object.
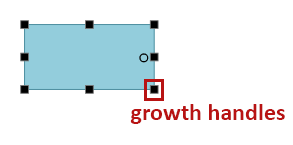
Some shapes, like rectangles, can be sized to any proportion. Others, like circles, can grow so as to maintain their proportions.
Handles drawn in the middle of the sides of the rectangle grow the object only in the direction perpendicular to that side. Handles at the corners grow in all directions for non-proportional shapes.
Proportional shapes (like circles) have no handles on their sides, and their corner handles grow the shape only proportionately.
For shapes that can be stretched to any proportion, like rectangles, holding down the Ctrl Key while dragging with the mouse can make perfectly square versions.
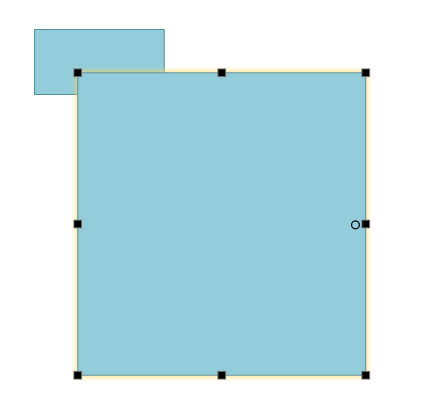
Holding down the Shift Key forces them to grow in proportion to their current shape.
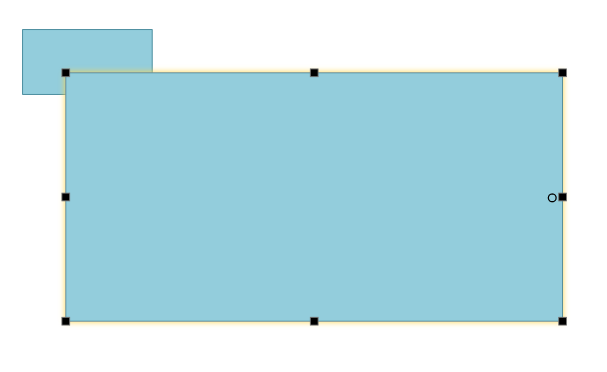
For shapes that can normally only be sized proportionately, holding down the Shift Key while dragging with the mouse allows them to be sized to any proportion.
Resizing Shapes with the Arrow Keys
You can finely adjust the size of any selected object using the arrow keys . Hold down the Shift Key and use click the arrow keys in any direction to increase or decrease the size of the object by one screen pixel (1/100 of an inch at normal viewing magnification) with each keystroke. The right and down arrows increase the size at the right and bottom of the shape. The left and up arrows decrease the size at the right and bottom of the shape.
You can apply these changes to more than one object simultaneously, by selecting multiple shapes at the same time.