Working with symbols or shapes in SmartDraw is easy.
Each SmartDraw template comes with the most commonly used symbols needed to create that specific diagram docked to the left of your drawing area in that diagram's SmartPanel.
The simplest way to add symbols to your visual is by dragging and dropping a symbol from the SmartPanel onto your workspace.
To add a basic shape, you can also use the Shape Tool found to the left of your workspace at the top of the attached SmartPanel.
The Shape Tool lets you insert a basic shape into your visual quickly.
Start by selecting a shape from the drop-down menu, and then simply click into your workspace to stamp the selected shape.
Adding Symbols with Intelligent Formatting
Diagrams like org charts and mind maps use an intelligent formatting engine, which gives you the ability to automatically format and connect shapes in a diagram. You can use the yellow action buttons around a shape, or your keyboard alone (Ctrl and arrow keys) to add the currently selected shape and everything is automatically connected, aligned, and evenly spaced.
Adding Symbols by Drawing a Line
Some diagrams, like flowcharts, network and software design, use a flexible line drawing style which gives you more freedom to add shapes in different places with your own spacing and line length. Just click on the yellow circles that appear around each shape, drag to add a line in any direction and choose a shape from the options that pop up. This pop up has the most commonly used shapes for your selected diagram by default, but it will learn which shapes you use and present you with the shapes you used last as you build your diagram.
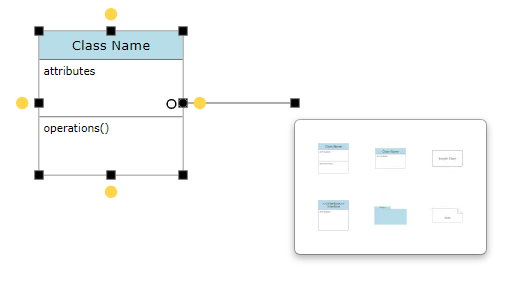
Some diagrams will have multiple symbol libraries docked in the SmartPanel.
You can scroll to see all the libraries docked or use the carats (small black arrows to the right of the name) to expand and collapse any library.
Click the X to unpin the library from the SmartPanel.
You can drag libraries up and down the stack to reorder them.
To locate additional symbols in SmartDraw's vast library of icons, simply type a keyword into the Search for symbols field in the Symbols area of the SmartPanel to the left of your workspace. To start the search click the magnifying glass icon. Read this article about searching for symbols.
You can also save the results for later use. To pin just the symbols that matched your search from a particular library, click on the plus icon next to the library's name and select Add result.
You can also pin the entire library by clicking Add library.
To pin all the symbols matching your query, click the star icon next to the search field.
This will group all the symbols found into a single library that will be docked with all the other libraries for your template.
Moving, Changing and Aligning Symbols
Resizing Symbols
You can resize symbols using the black square growth handles located along the perimeter of the symbol when selected. Click on a handle and drag it to change the size of the shape.
For certain technical diagrams like floor plans and landscape, you can also type in the dimensions in the dimension display of the object in the workspace using the scale defined for that diagram.
For wireframe diagrams, you can type in the dimension in pixels.
Rotating Symbols
Rotate a symbol by first selecting it in your workspace, then choosing Rotate from the Home tab. You can choose from a few preset angles or specify a custom one.
Alternatively, you can rotate a symbol using the round rotation handle on the right hand side. Grab it with your cursor and move it to rotate the symbol.
You can also quickly flip a symbol along the vertical or horizontal axis using the Flip command on the Home tab.
Add Color
Add style to a symbol by clicking on it in your workspace, then selecting from the options in Home tab.
You can change the fill color using Fill, change the border color using Line, change the Style from the selected Theme, or change the Theme of your entire diagram.
Add Text to a Symbol
To add text to any shape, simply select the shape and type.
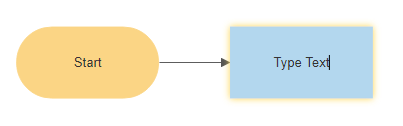
Change Shape
If you need to quickly change a shape in your visual, select it in your workspace, then chose Change Shape from the right-click menu or the Design tab.
You'll see a list of options based on other symbols you've added to your diagram.
Change Selected Shapes to the Selected Library Symbol
You can also change any selected shapes in your workspace to a selected library symbol in a single click.
Select the symbols in your workspace you want to replace. Next, right-click on the symbol you want to swap to in the library (in the SmartPanel to the left of your workspace) and choose Replace Shapes with this Symbol.
Aligning Symbols
Align a group of symbols by first selecting the symbols you want to align. You can do this by drawing a selection box around them in your workspace or holding down the shift key while clicking on each symbol. The last symbol selected will have black handles and this is the symbol that will be act as the target symbol the other symbols will align to. Select an option from Align menu in the Home tab.
Arranging Symbols in the Work Area
Send symbols forward or backward, make them the same size, or space them evenly on your visual by clicking on the symbols in your workspace, then selecting Bring to Front, Send to Back, Make Same, or Space Evenly in the Home tab.
Space symbols evenly: