If you have a multi-seat or enterprise site license to SmartDraw, you can create groups and use them to manage user permissions. Enabling groups for your license allows you to place users into groups and have control over the permissions any group has inside the application. For example, you can allow certain users to have edit access, while others only have read access.
This page walks you through how to create groups and manage group permissions.
First, log in to My Account.
Then select Group Permissions from the left panel.
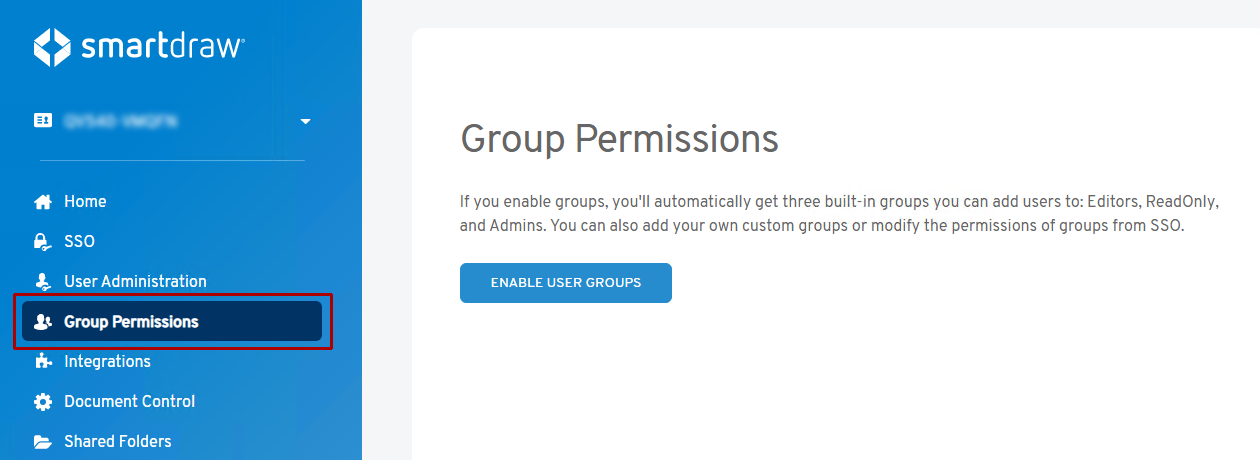
Enable Groups
Turn on this feature by clicking on the Enable User Groups button.
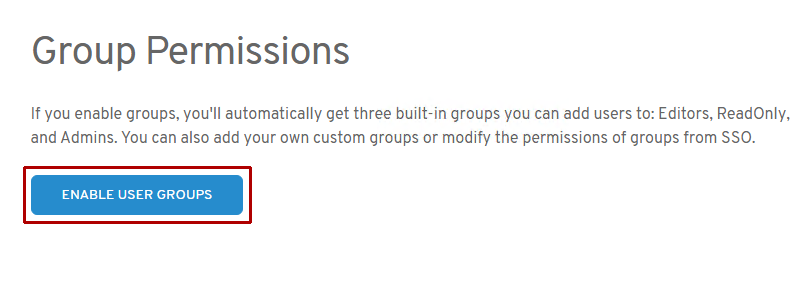
You can also stop using groups at any time by selecting Disable Groups under the Actions drop-down.
Managing Groups
By default, you get three built-in groups you can add users to: Editors, ReadOnly users, and Admins. If you enabled SSO, you will also see any groups that your IDP passed to SmartDraw.
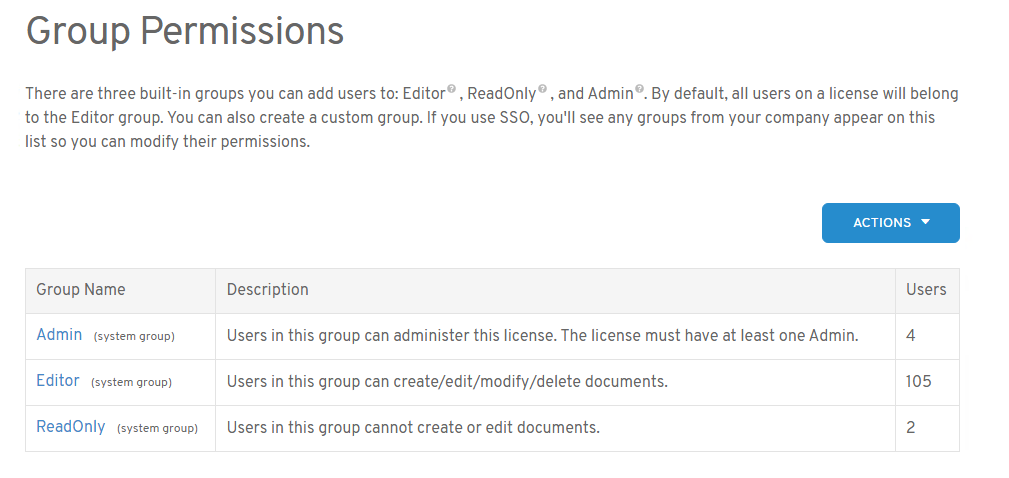
You can also create your own groups that match your organization's structure.
Each Built-In Group Explained
Editors
To start, all users on a license will belong to the Editor group, which gives them full control over creating, editing and deleting private and shared documents and folders.
ReadOnly
If some of your users shouldn't have edit rights, put them in the "ReadOnly" group. This group will not be able to create, modify or delete documents.
Admin
The "Admin" group is meant for people who may administer your license, but don't need to edit or create documents. You shouldn't put anyone who needs to edit documents into the admin group. If your admin also needs to be able to create diagrams, make sure you put them in both the Admin and Editor groups.
Adding New Groups
You can add custom groups easily.
Click Add Custom Group in the Actions drop-down to create a new group specific to your business.
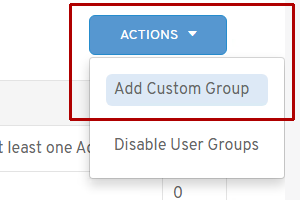
Give it a name and a short description and click Save Group to add the group to your license.
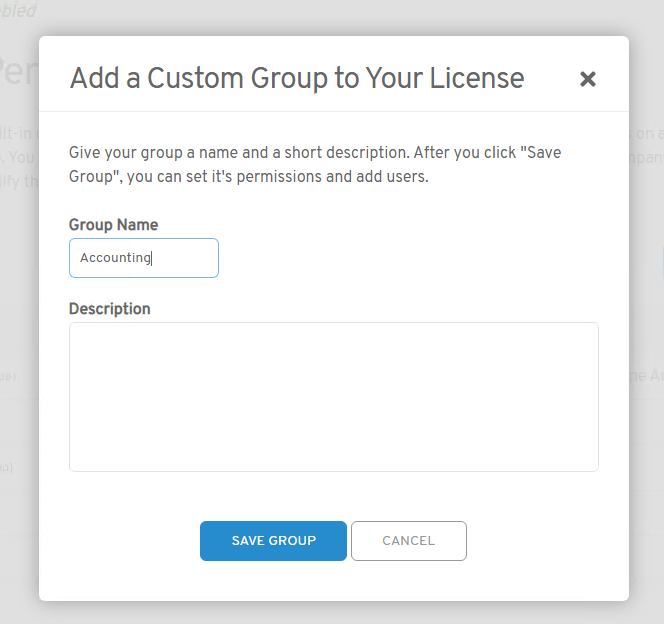
Once you add a group, click on its name in the group lists to see a pop-in dialog where you can set its permissions and add users.
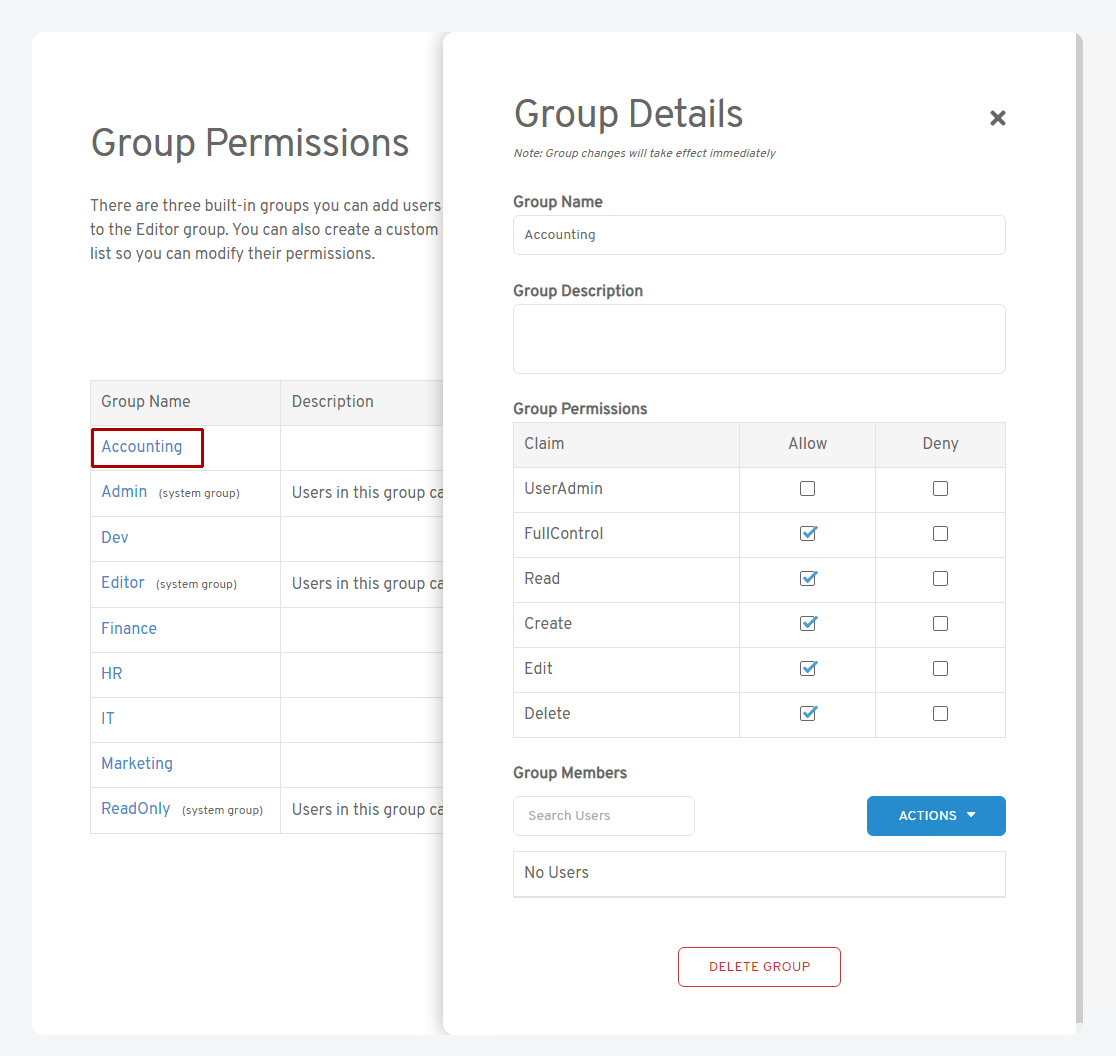
Custom group permissions will mimic the permissions in the built-in groups. You can choose to allow the group to have "Editor" rights by checking Full Control. This will allow users in the group to read, create, edit, and delete files.
To set read-only permissions, check Allow next to the Read option only.
Adding Users to the Group
To add new users to your group, choose Add Users from the Actions drop-down in the Group Details pop-in.
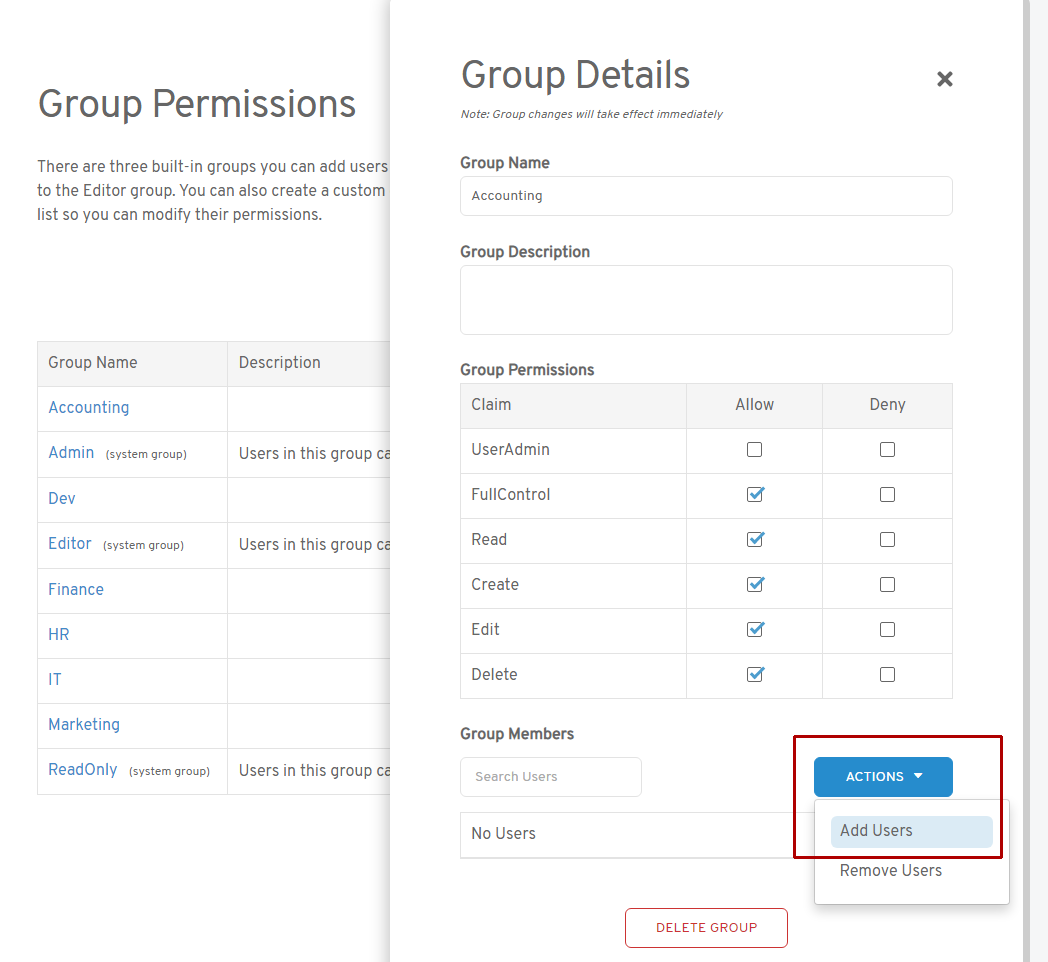
You'll see a list of users on your license. Check the box next to the ones you want to add to your custom group and choose Add Selected Users.
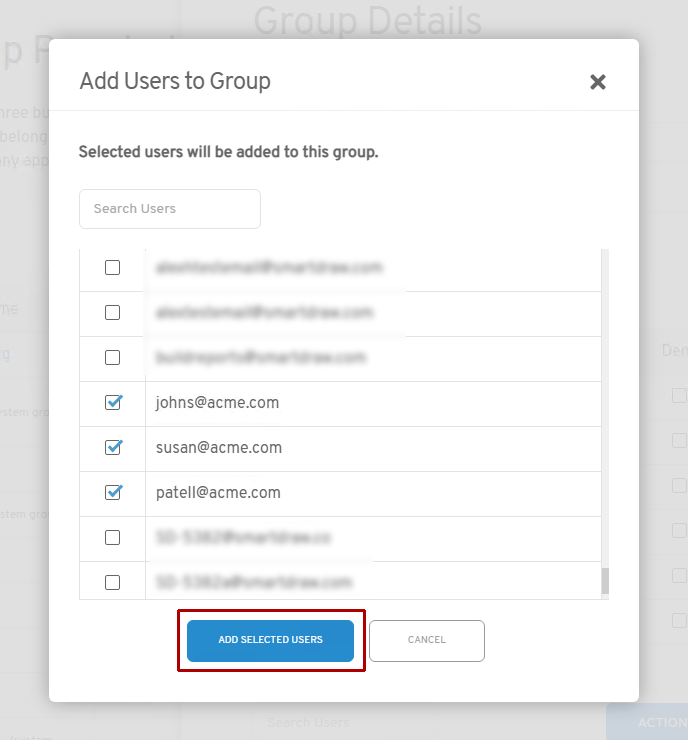
Deleting Users from the Group
To remove users from a group, click on the group name so you see the Group Detail pop-in.
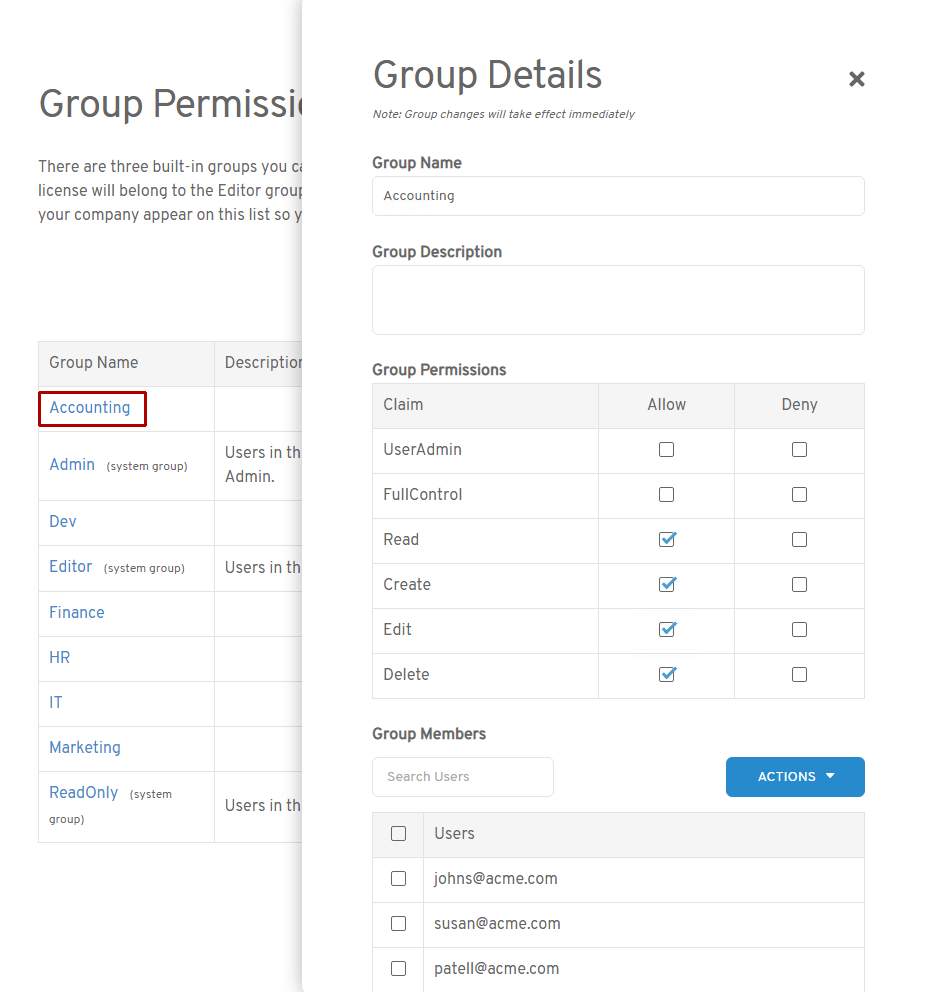
The users currently in the group will be listed at the bottom under Group Members.
Select the users you want to remove and click on the choose Remove Users under the Actions drop-down.
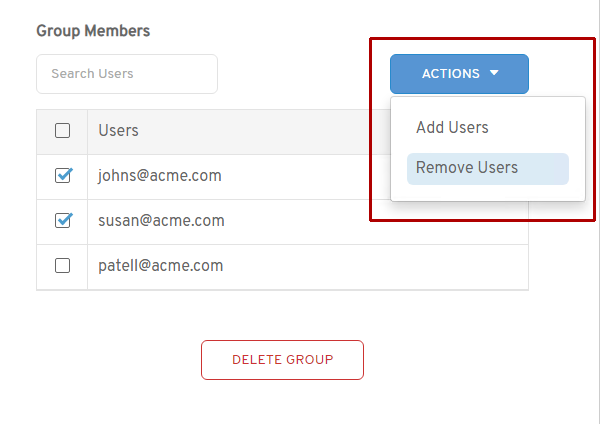
Deleting a Group
You can delete an unwanted group entirely, with the exception of the built-in system groups. To delete a custom group, select the group from the group list by clicking on it. Once on the Group Detail pop-in, click on the Delete Group button at the bottom.
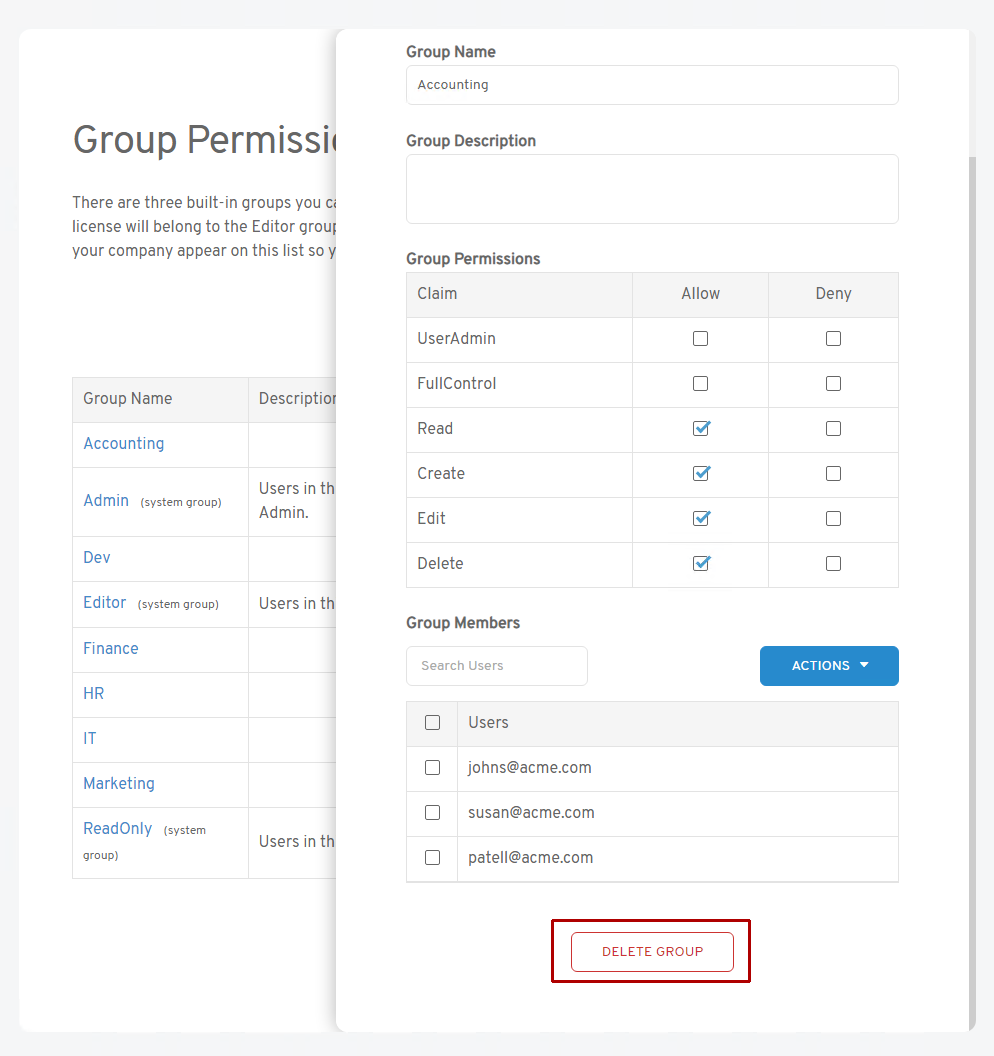
When you're done editing a group, you can close the Group Details pop-in, using the x in the upper right corner.
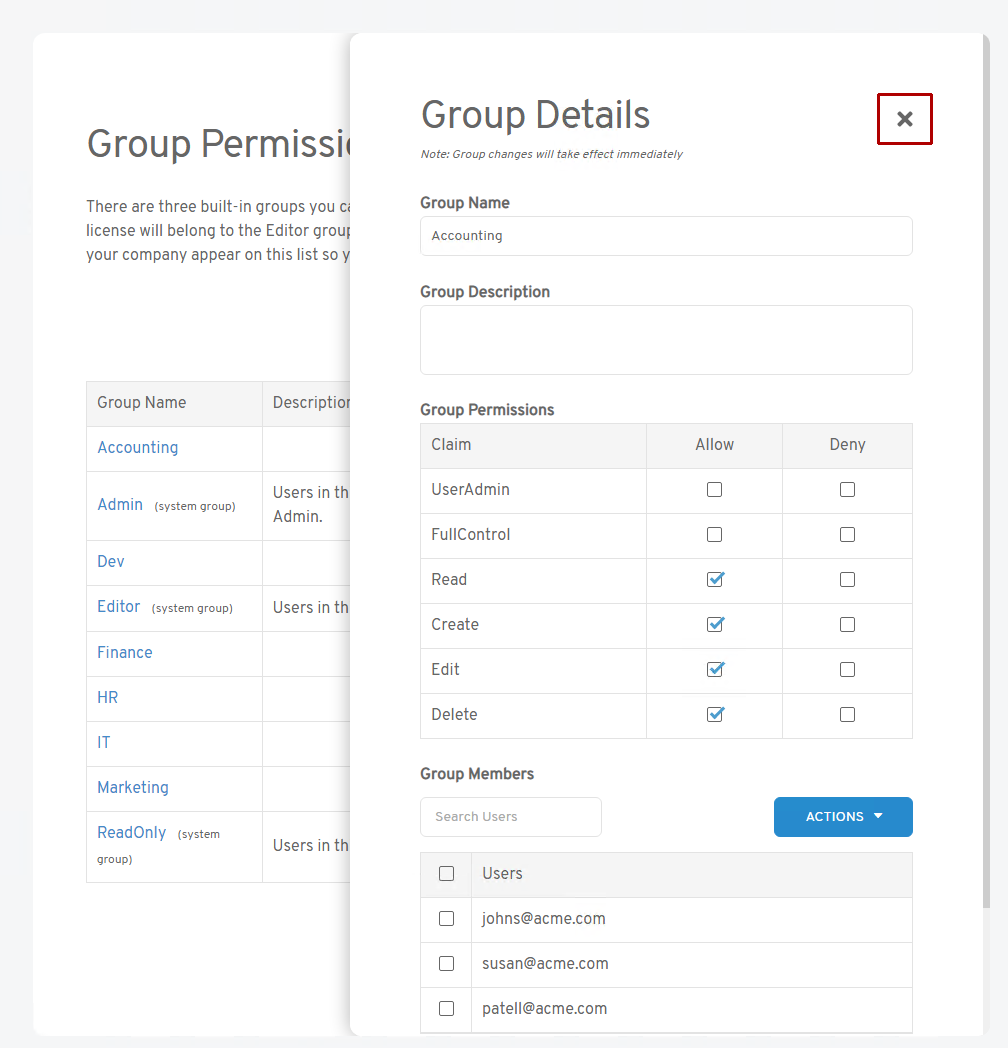
Using Groups to Manage Shared Folders
You can use groups to set permissions for shared folders.
If you don't have any shared folders yet, let's walk through making them.
Click on Shared Folders in the left panel.
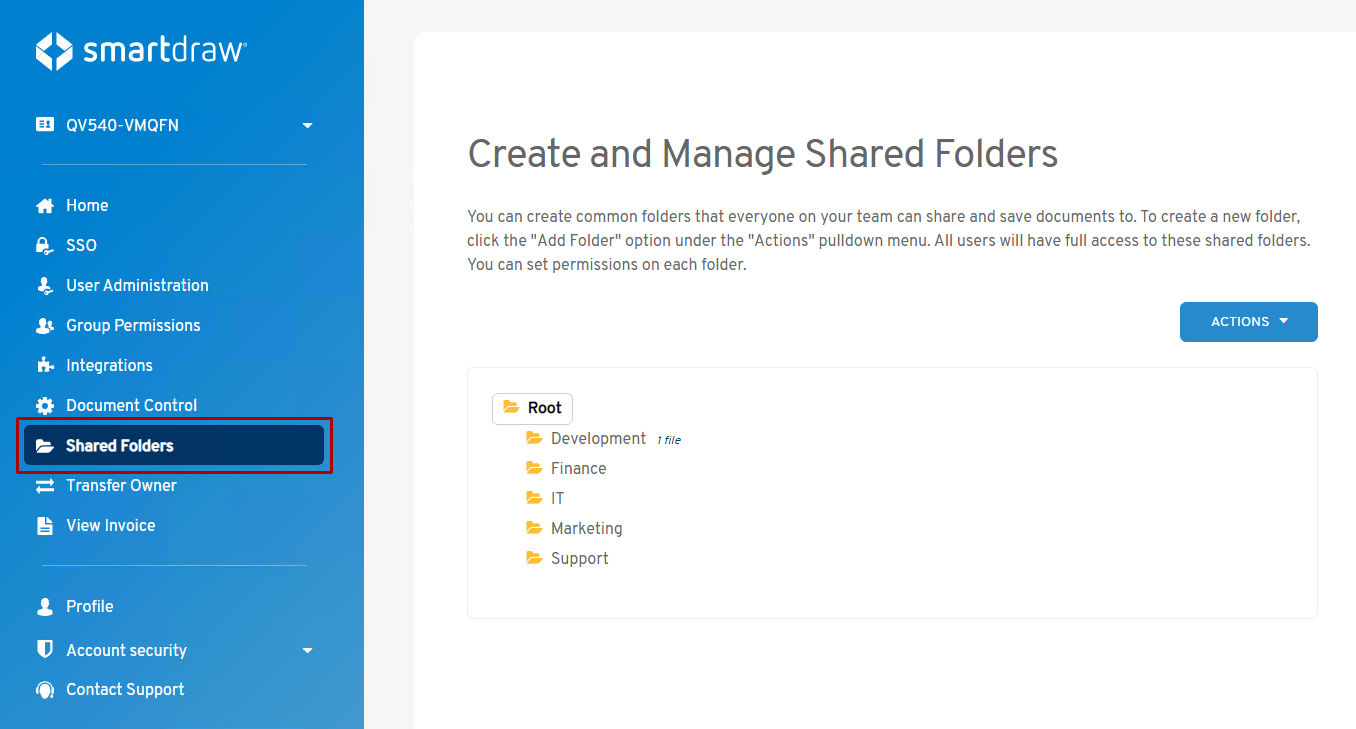
Here, you can create common folders that everyone on your team can share and save documents to.
To add a new common folder, choose Add Folders under Actions.
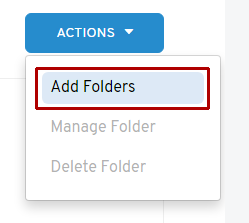
You can create one or multiple folders by listing their names (one per line) and clicking on Save Folders.
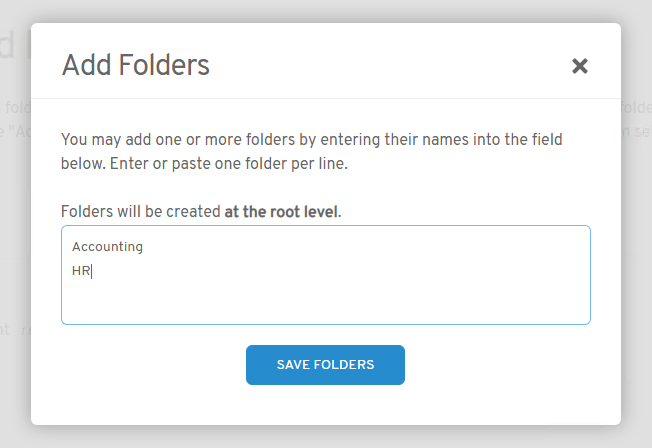
Manage Permissions for Shared Folders
Once you created shared folder, you can select it and see how many documents it contains, manage its permissions, rename it, or delete it.
Select a folder, by clicking on its name. Next, in the Actions drop-down, choose Manage Folder.
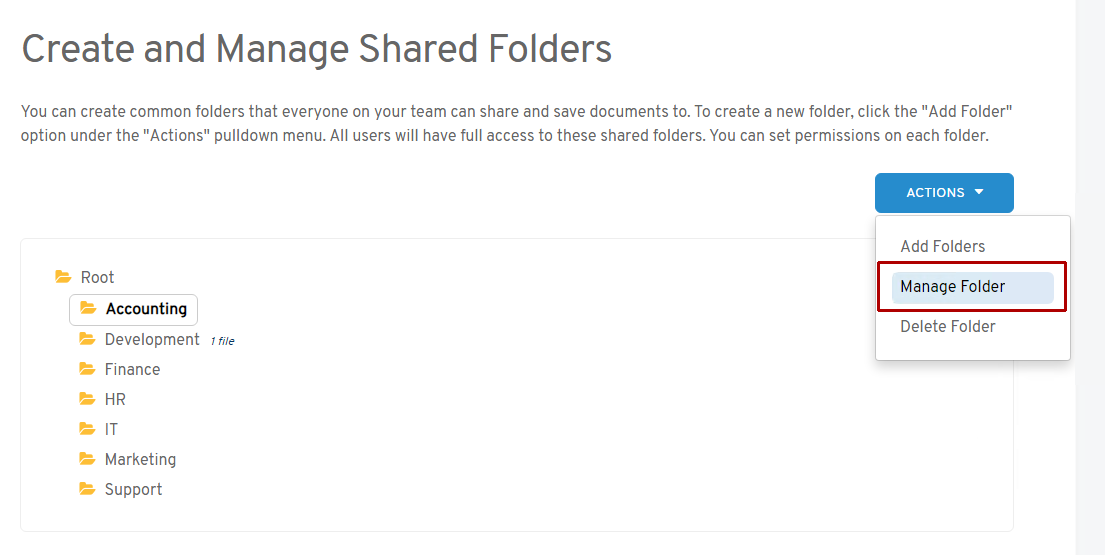
By default, shared folders are visible to everyone on your license.
You can select a group at the bottom of the pop-in and see the permissions they have above. For example, if you click on the name of the Editor group, you'll see by default they have permission to create, edit, and delete files in the folder.
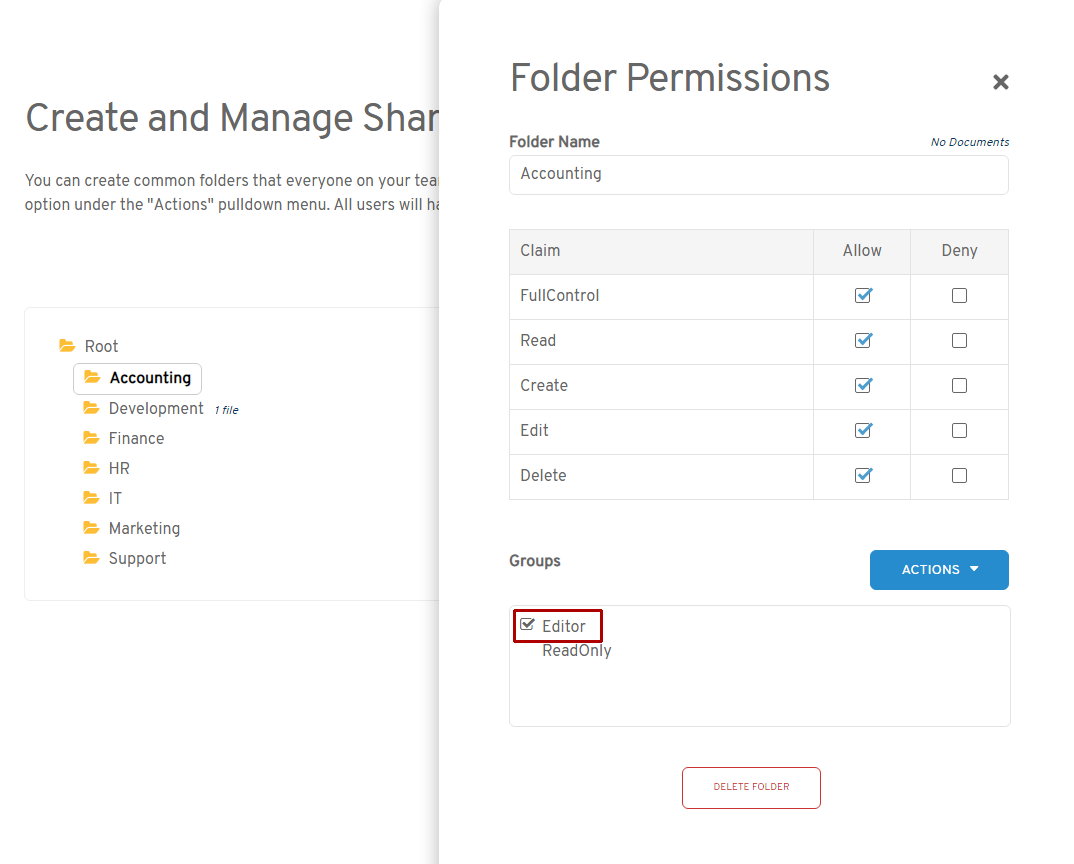
If you want the shared folder to be available only to specific groups, you'll first one to add that group with access to the selected folder. Choose Add Group Access under Actions.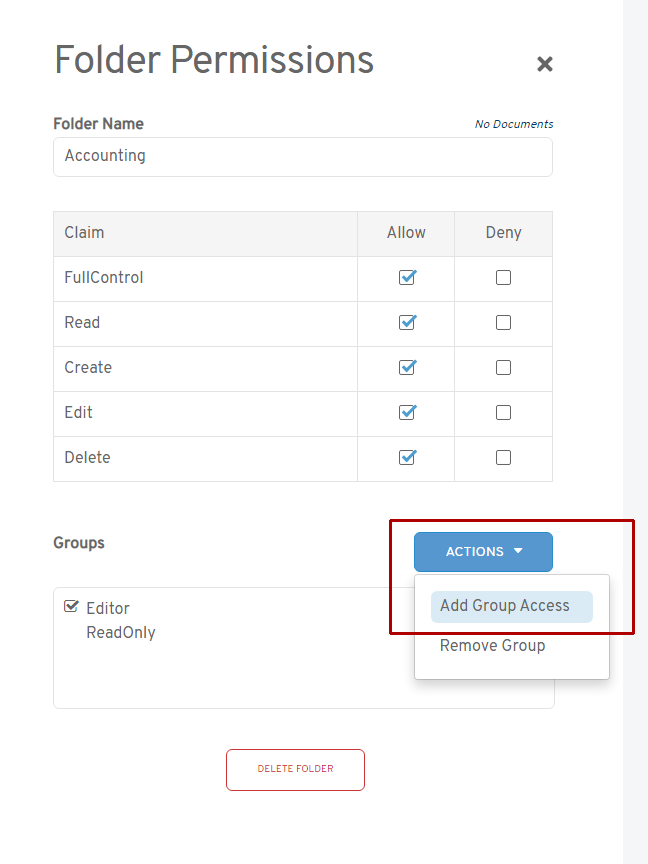
Let's say you only want the Accounting group to see and edit the documents in the Accounting folder. Under Actions, click on Add Group Access.
Next, select Accounting on the list of groups and click Save Groups.
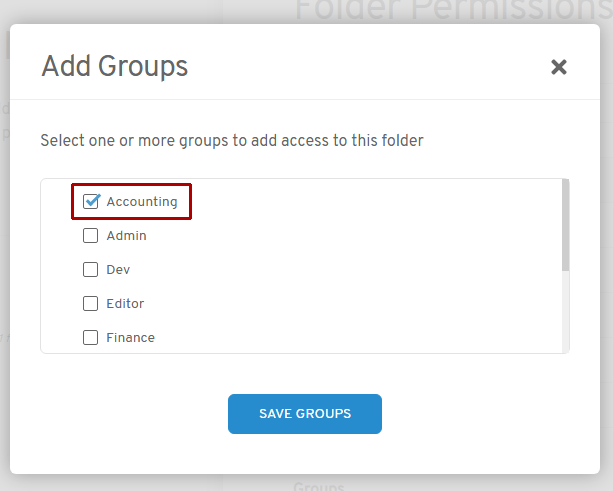
Then, remove the Editor and ReadOnly groups by selecting them and choosing Remove Group from the Actions drop-down.
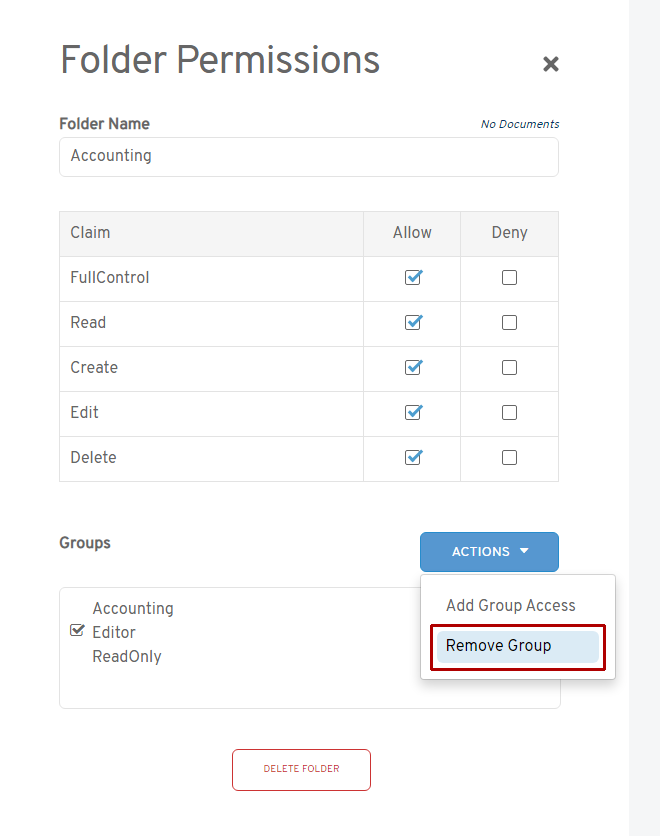
Alternatively, you can select the group and deny specific permissions like ability to edit or delete using the checkboxes above.